
If you have suggestions, comments, or insights, please don’t hesitate to share them with us at this link. We’re interested in learning about your experiences with the new compare feature and how it’s influencing your development workflow. This action opens a File Explorer window, enabling you to navigate to any file on your disk and initiate the comparison process. Right-click on the file you wish to compare within the Solution Explorer, then select “Compare With…”. Our second option, the “Compare with…” context menu, provides a straightforward method to compare a file in your solution with an external file on your disk.
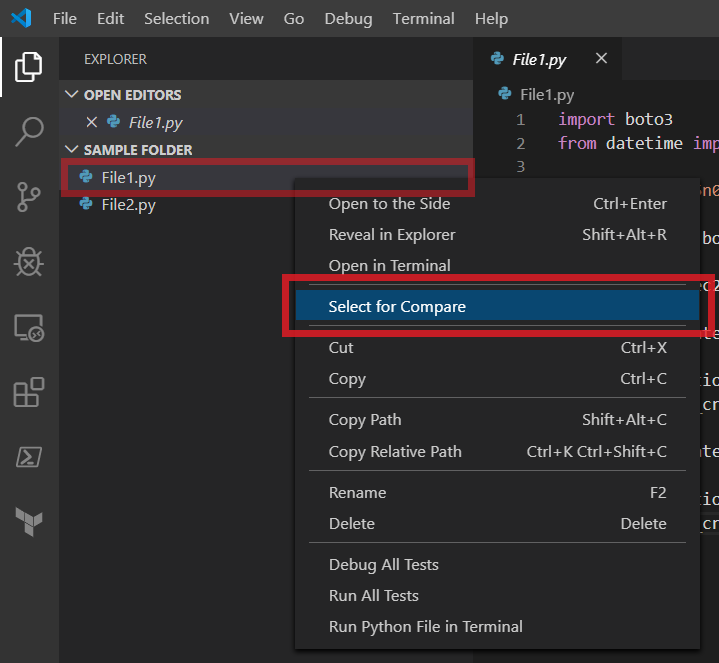
Visual Studio will instantly display a side-by-side comparison view, highlighting differences between the chosen files. After selecting the files, right-click and choose “Compare Selected” from the context menu. Hold down the Ctrl key and select two files in the Solution Explorer that you want to compare. We’re introducing the “Compare Selected” context menu option, designed to simplify multi-file comparison.
Compare files in vscode install#
After you install Git History extension, you will. ( In this case settings.json) Select Compare with ‘settings.json’ options, you should be able to view a side by side compare window with color highlighting on the changes as.
Now in the context menu, Compare withCompare files in vscode code#
Recognizing that developers have different scenarios for comparing files, we’ve introduced two convenient ways to achieve the same goal: effortless code comparison to understand differences. Its similar but I cant see a way of diffing by a commit rather than by a file. Select the other file to which you want to compare.
Compare files in vscode free#
Effortless Code Comparison with Two Options Brought to you by Warp, a free terminal reimagined to work like a modern app. This feature enables you to compare code files directly within the Solution Explorer, eliminating the need for external tools and keeping you in your developer flow. We’ve heard your feedback and are excited to introduce a new compare feature in Visual Studio. Notice that the “FileThatServesAsTarget” is the version that is considered as “Latest” Version Summary of switches vsDiffMerge.Comparing code in different files is a common need for developers, yet it often disrupts the flow of your work. The syntax is like this: "%VS110COMNTOOLS%/./IDE/vsdiffmerge.exe" "File1" "File2" "FileThatServesAsBase" "FileThatServesasTarget" /m For Example "%VS110COMNTOOLS%/./IDE/vsdiffmerge.exe" "Person Source.cs" "Person Target.cs" "Person Source.cs" "Person Source.cs" /m This opens VS like this In order to do this, you need to provide the name of the file that serves as base file, and you need to specify the name of the result file. You can also use this tool to merge 2 files. Use the /t switch to open the comparison in a “ProvisionalTab” Select two files in Solution Explorer and right-click to bring up the context menu. Starts up the IDE with “Person Source.cs” and “Person Target.cs” opened. To start the tool to compare two files use the following command "%VS110COMNTOOLS%/./IDE/vsdiffmerge.exe" "File1" "File2" įor Example "%VS110COMNTOOLS%/./IDE/vsdiffmerge.exe" "Person Source.cs" "Person Target.cs" When you start VSDiffMerge, the diff / merge tool starts up with two files that you choose. Here is a comparison of my two setups side by side with the same file and environment. Tip: You can also use %VS110COMNTOOLS% on the commandline to point to this directory. In the tools directory of Visual Studio (C:\Program Files (X86)\Microsoft Visual Studio 11.0 (or 12.0)\Common\IDE\ you find the tool VsDiffMerge.exe So what to do when I want to use this tool for 2 local files ? VsDiffMerge.exe to the rescue

Problem is that you need Source Control… You cannot choose compare on a file that is not under source control.
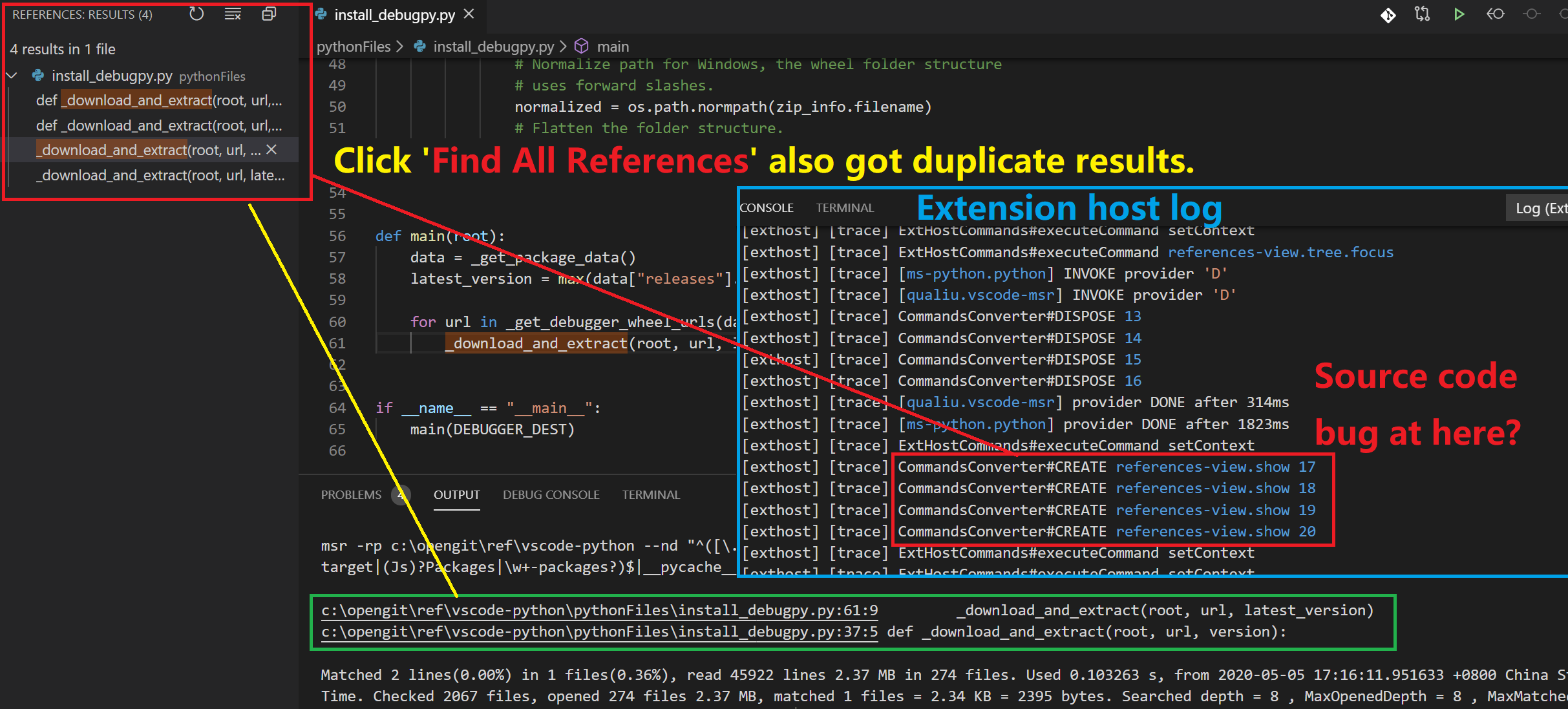
When you check in code, and have a conflict, the merge tool from Visual Studio is presented.Īll fine.

You can choose 2 local files, a source control file and a local file, 2 source controlled files etc. When comparing two files from Source Control Explorer or the Solution Explorer you get this nice tool that shows a nice visual compare of two files. Probably you are familiar with the Diff tool that Visual Studio provides when doing Source Control.


 0 kommentar(er)
0 kommentar(er)
